Home Compare Autodesk Build (PlanGrid) Review
A No-Nonsense Review of Autodesk Build (PlanGrid): Features, Pricing, Alternatives, and More!
Is Autodesk Build (formerly PlanGrid) the best app for your construction business? This in-depth review helps you make an informed choice!

Nobody looks forward to coming to work and getting swamped by bulky rolled-up construction drawings.
PlanGrid tried its darnedest to solve this sloppy way of organizing construction sheets. As a result, it ushered in a new era of completely digitized blueprints, drawings, and other documents easily accessible from your crews’ iPads.
Today, PlanGrid is slowly being phased out to give way to its modern iteration – Autodesk Build.
The latter combines PlanGrid’s document management with Autodesk’s comprehensive set of features, empowering construction crews to effectively manage project schedules, costs, and resources from a single platform.
In this in-depth review, we’ll explore Autodesk Build’s (fka PlanGrid’s) core features, evaluate its strengths and weaknesses, and compare it to other construction management solutions.
By the end of this article, you’ll be able to decide whether this software is up to snuff or just another half-baked tool not worth your time.
Starts at $145/mo. per user
Comprehensive toolset
User-friendly interface
Real-time collaboration
Extensive integrations
Offline capability
Tedious project scheduling
No built-in time tracking
Limited technical support
Too expensive for small business
Confusing pricing
Strict refund process
What Is Autodesk Build?
Autodesk Build is the project management arm of the wider Autodesk Construction Cloud umbrella. Here’s a rundown of everything you need to know about the software:
- Autodesk Build offers tools for managing project schedules, costs, and resources. It also smoothly integrates with Autodesk Docs for easy access and sharing of project documents.
- Autodesk Build sets itself apart from its competitors with its robust integration capabilities and the backing of Autodesk’s extensive experience in construction and design software.
- Autodesk Build combines the best features of PlanGrid (which it’s replacing) and BIM 360. While PlanGrid focused on managing blueprints, drawings, and documents, Autodesk Build expanded this functionality to cover all aspects of construction management, from RFIs and submittals to meeting minutes and schedules.

For a more comprehensive workforce management solution, you may want to explore a dedicated team management app tailored for construction projects.
Autodesk Build Overview
PlanGrid’s transition to the new Autodesk Build brings many familiar features along with new capabilities, making it a powerful tool for modern construction management.
Let’s take a quick dive into Autodesk Build’s core features:
- Project Management: Streamlines your workflows with tools designed to plan, manage, and execute construction projects efficiently.
- Cost Control: Keeps track of budgets and expenditures with integrated cost management tools.
- Quality Management: Ensures high standards with features that help identify, track, and resolve issues promptly.
- Field Collaboration: Improve communication and collaboration among field teams with real-time data sharing and updates.
- Document Management: Organize and manage all project documents in one place for easy access and sharing.
Sign-Up and Onboarding
Autodesk Build is actually just the project management arm of the larger Autodesk Construction Cloud. What sets it apart from Procore and other high-end construction software is its generous offering of a free trial period.
Getting to the free trial offer is a small challenge in itself. You need to access it from Autodesk Construction Cloud’s homepage; otherwise, you will land on the Autodesk Build page with an invitation to get a demo instead of a free trial.
To access the 30-day free trial, you’ll need to create an account by supplying your name, email address, and password. Then, click the verification link sent to your registered email address, and you can sign in to your free account.
After providing additional information like your company’s name and your current role, you’ll be given a quick virtual walkthrough of Autodesk Build’s different sections.
In case you mistakenly click the screen and get kicked out of the walkthrough mode, simply click the part where it last stopped, and the virtual walkthrough will resume. This is a nice touch missing in other product walkthroughs I’ve tried, where you’ll often end up fending for yourself after clicking outside of the walkthrough zone.
The walkthrough instructions have back buttons, which you can click to return to the previous section. However, the transition from one instruction box to the next wasn’t as smooth as I’d hoped. There were a couple of instances when the page just froze, and it took me multiple attempts to refresh the page before things started to work again.
Once the basics have been covered, you can now start exploring Autodesk Build at your own pace.
A floating Feature Tours box lists the essential sections you should tour. At the bottom, it has a progress percentage to let you track how many of the recommended feature tours you’ve completed so far.
The Feature Tours box can be easily minimized so it won’t interfere with your onboarding experience. If you want it to reappear, simply click the graduation cap icon, and the box will pop up again.
The Web App Experience
Free trial users are each given a sample project to explore, allowing them to familiarize themselves with Autodesk Build’s interface and features.
Autodesk Build’s default landing page is the sample project’s dashboard, which has fixed widgets showing project progress, recent activities, site weather, and quick links to sheets and project members.
There’s no option to customize the number of widgets displayed or how they’re arranged, so you can only view what’s available by default.
The navigation menu is stacked vertically, giving great visibility to all available features. It makes for a pleasant user experience since everything you need to view or access is just a click away.
If you need technical assistance, you can click the question mark icon in the upper right corner of the page. It will give you quick access to Autodesk support, which was only limited to email and chat assistance last time I checked. There’s no sign of any available phone support anywhere on the page.
Note that this default page provides an overview of the project you’ve selected. If you want to switch to a different project, you can do so from the drop-down list at the top.
Clicking “Build” in the upper left part of the screen gives you access to more Autodesk features, specifically:
- Autodesk Docs – a centralized file management system
- Cost Management – gives visibility into cost-related risks
- Insight – generates reports from the data harvested from your projects
Below these features are the Project Admin and Account Admin links.
Clicking the Project Admin opens a page where you can add members to the project, provided they’re also subscribed to the same Autodesk product/s you’re adding them to.
Meanwhile, switching to the Account Admin view lets you configure company-level settings. Here, you can add projects, companies, members, custom integrations, and user roles.
Even with a product walkthrough, it may take a while to get used to Autodesk Build’s navigation design. There were instances when I found myself stuck on a page with no clue how to return to the default landing page.
Making key navigation links more visible and intuitive can significantly improve the overall user experience.
The Mobile Experience
As part of Autodesk Construction Cloud’s umbrella of products, Autodesk Build doesn’t have a standalone mobile app.
Instead, an Autodesk Build subscription automatically gives you access to the Autodesk Construction Cloud mobile app. You’ll use the same app if you subscribe to other Autodesk products, specifically BIM Collaborate, BIM Collaborate Pro, and Autodesk Docs.
The Autodesk mobile app has Sign-up and Log-in buttons, as well as an option to change the default data center.
The data center is basically your project’s primary storage area you selected when activating your web account. In case you log in to your account and don’t see the projects you’re supposed to work on, it means you have selected the wrong data center.
To switch to a different data storage area, log out from your account and select a different data center on the home screen.
If you have already created an account through Autodesk’s web app, just click the login button and enter your login credentials. Otherwise, sign up for Autodesk’s 30-day free trial.
As soon as I logged in to my free trial account, the Projects list page appeared.
There were actually two tabs on the screen—one for the Construction Cloud (the name of the current app I was using) and another for PlanGrid.
If you switch to the latter, you’ll only see a message saying, “Your subscription has ended” (I never subscribed to it, just so you know).
You’re probably confused about what this is all about — I was, too. For the record, PlanGrid used to be a separate app before it was acquired by Autodesk in 2018 and eventually incorporated into Autodesk Build.
New users can no longer create a PlanGrid account, but those with existing accounts can still access them now through the Autodesk Construction Cloud mobile app.
Considering I’m a new user without any previous history of using PlanGrid, seeing a dedicated tab for it on the mobile app was confusing. It felt like seeng a ghost of Autodesk Build’s past only intended for those who have existing PlanGrid accounts.
A true test of a mobile app’s reliability in the field is whether it will continue to work even in low- or no-reception areas. Fortunately, Autodesk’s mobile app is designed with offline capability.
When you open the app, the projects are either “on the device” or “in the cloud.” Those you’ve downloaded to the device can be accessed offline, while projects “in the cloud” haven’t been downloaded yet and are therefore not available offline.
With your downloaded files, you can continue to work on your projects in the field even without internet access. As soon as you’re reconnected, whatever output you’ve completed will instantly sync to the server, ensuring no effort is lost.
Try the most accurate construction workforce management app
See how it works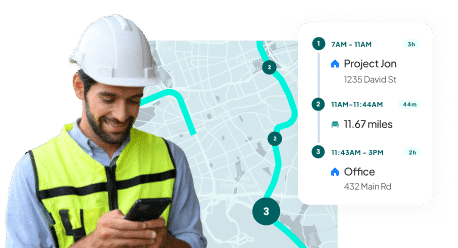
Autodesk / PlanGrid Key Features
Project Scheduling
Like Procore, Autodesk Build doesn’t have a scheduling calendar built into its system.
To create a workforce schedule, you need to import files from third-party tools like Primavera P6, Microsoft Project, or Asta Powerproject.
Autodesk Build only serves as a viewing platform for schedules you created elsewhere, which can be a deal-breaker for those who want to jump into project scheduling as soon as they sign up.
Once imported, these schedules can be viewed, shared, and collaborated on effortlessly, thanks to the intuitive Gantt chart view. This visual representation of the schedule, combined with version control, allows for easy comparison of different schedule versions, ensuring that changes are tracked and managed effectively.
Autodesk Build’s ability to link critical documents like RFIs, submittals, photos, issues, and assets directly to scheduled activities ensures all necessary information is readily available when needed.
The granular permission levels are also a nice touch. It gives you control over what actions users can perform and protects sensitive information by controlling visibility based on user permissions.
The Workplan functionalities are excellent for managers to access critical project information on-site, with an intuitive home screen for quick access to schedules and plans.
While it’s powerful overall, Autodesk Build’s scheduling could benefit from more advanced predictive analytics to foresee potential scheduling conflicts before they arise.
If your business requires simpler, built-in scheduling, consider exploring alternatives like job costing software that offers integrated scheduling and budgeting features. There’s also appointment software for small businesses with simpler scheduling needs.
Field Photo Management
Autodesk Build provides a single unified place to view and manage job site photos and videos. It connects the job site and the office, allowing users to capture what happens on-site and tag construction photos for better context.
The centralized photo gallery is incredibly useful for storing all photos, videos, and 360 images in one place.
The map view and detailed filtering options make it easy to locate the visual information you need, saving time and reducing the frustration of sifting through disorganized files.
Intelligent and custom tags are another standout feature, with machine learning-powered auto tags and manual custom tags helping to organize and filter photos efficiently. This ensures that the right images are always at your fingertips, streamlining project management tasks.
Attaching photos and videos to forms, issues, RFIs, and submittals enhances communication and provides more context for team members who cannot be present on-site.
While the photo management feature is impressive, it could benefit from more advanced editing tools directly within the platform.
The ability to annotate or highlight specific areas of a photo before sharing it would make it more valuable to the field crew.

If your work involves extensive field operations, tools like punch list software can help streamline task tracking and completion.
Centralized Issue Management
Autodesk Build simplifies the process of tracking and resolving design, quality, and safety issues.
Whether you’re dealing with design, coordination, quality, safety, or commissioning issues, having them all in one issue log makes it incredibly easy to manage and monitor progress.
The sorting and filtering options are particularly handy, allowing you to configure your view and quickly find the issues you’re looking for without any hassle.
With Autodesk Build, creating and visualizing issues is a breeze. On both web and mobile, you can create issues in just a few steps and place pins on 2D sheets or 3D models to pinpoint the exact location of each issue.
Adding photo or document references provides additional context, which is invaluable for team members who need to understand the situation quickly.
In addition, Autodesk Build connects construction workflows. By creating essential references between issues, forms, and RFIs, you can save time and increase transparency.
Custom fields and 3-character issue pin labels help capture specific data and provide quick understanding, but more advanced customization and automation options could enhance usability further.
Generating and sharing issue reports is straightforward. You can create summary or detailed reports and share them with non-members. Scheduled reports, like a weekly clash report, help you track issue management over time.
Construction Drawing Management
With Autodesk Build, you can keep your construction project drawings organized and accessible. Its drawing management feature is built for a mobile experience, meaning you can quickly access the latest drawings on any device, whether you’re online or offline.
Another strong point is Autodesk Build’s search functionality.
You can search text within Sheets, mark favorites, create tags, and select version sets, making it easy to find exactly what you need when you need it.
The ability to filter and sort further enhances this feature, ensuring that even the most detailed drawings can be quickly located.
Standardizing and automating drawing organization is also straightforward. You can create a custom sheet order or organize disciplines in a specific sequence.
Publishing drawings to the field is easy with Autodesk Build. The upload process is simple and fast, and the OCR technology scans, links, and label sheets, optimizing them to load instantly on any device.
Automatic syncing to mobile ensures your team always has the latest information.
Collaboration and communication are greatly enhanced through markups and issues. You can create, publish, and share markups with the entire team, communicate details with shapes or text boxes, hyperlink to documents or RFIs directly from the sheet, pin issues, add photos, and use the calibrating tool for measurements.
Integrating Other Business Apps With Autodesk Build
Autodesk Build offers a comprehensive suite of native integrations, allowing users to manage project documents, track performance, and facilitate communication directly from the platform.
You can import 3D models from Autodesk Docs or BIM 360 into Autodesk Build. This enables teams to visualize and collaborate on project data in a unified workspace.
Autodesk Build also offers a robust ecosystem of integration partners, with over 250 available integrations across various categories.
These integrations allow users to connect their tools and data across critical elements of their tech stack, ensuring that information is shared seamlessly and efficiently.
Some notable integrations include Bluerithm for QA/QC tracking, Crews by Core for field scheduling, and DepthXR for immersive AR and VR visualization.
The integration capabilities of Autodesk Build are further enhanced by the availability of a developer API, which enables users to create custom integrations tailored to their specific needs.
Autodesk / PlanGrid Might be a Good Fit for You If…
Autodesk Build provides a range of benefits to help construction professionals enhance their workflow and improve team collaboration.
Whether you’re managing schedules, tracking issues, or keeping an eye on costs, Autodesk Build is designed to simplify your processes.
Autodesk Build might be a good fit if you’re looking for:
- Comprehensive Toolset: From project management and cost control to quality management and field collaboration, Autodesk Build provides a wide array of tools to cover every aspect of your construction projects.
- User-Friendly Interface: The platform is designed with ease of use in mind, making it simple for team members at all levels to navigate and utilize its features effectively.
- Real-Time Team Collaboration: Keep your team connected and informed with real-time updates and data sharing, ensuring everyone has access to the latest information.
- Extensive Integrations: Benefit from a wide range of pre-built and native integrations, including Autodesk products and third-party tools, allowing you to connect with the software and systems you already use.
- Offline Capability: You can access and update project information even when you’re offline, ensuring that work continues uninterrupted regardless of connectivity issues.
You Might Not Want to Use Autodesk / PlanGrid If…
While Autodesk Build offers many advantages, it’s essential to consider the potential drawbacks to determine if it’s the right fit for your business.
Autodesk Build might not be a good fit if:
- You want a simple and easy way to create, assign, or revise your team’s schedules
- You’re looking for a reliable time-tracking app with GPS capabilities
- You require frequent assistance or have issues that need timely resolution
- You’re a small business with a very limited budget to spend on software
- You want a clear-cut pricing structure easily accessible on the software’s website
- You want a clear and straightforward refund process
Try the most accurate construction workforce management app
See how it works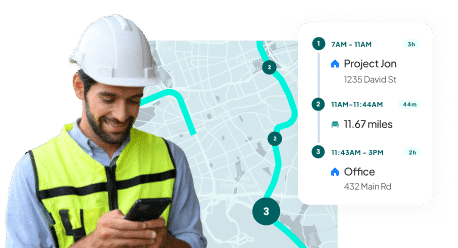
Autodesk Build Cost/Pricing
Autodesk Build comes with a 30-day free trial, during which you can try all of its standard features. The free trial also covers the use of the mobile app and Autodesk Docs, a centralized file management linked to your Autodesk Build account.
Autodesk Build doesn’t have a clear-cut pricing structure.
Its pricing page gives users two subscription options: either purchase a license based on the number of people who will use it in your company (this requires a custom quote) or pay a per-user fee, which you can pay each month, year, or every 3 years.
I tried to ask Autodesk’s chat support about the pricing, but the initial response was to connect me with their sales team. Finally, the chat support agent revealed they don’t have a transparent pricing structure, and users interested in subscribing must contact their sales team to get a custom quote.
The subscription comes with a 30-day money-back guarantee.
It sounds good on paper, but in reality, you can only get a refund for your new monthly subscription if you return it within 15 days of the initial purchase or renewal. The 30 days only apply to annual or 3-year subscriptions.
User-Based Pricing |
Unlimited Users |
|
Base Cost |
N/A |
Contact sales for pricing |
User Cost |
$145/mo. per user |
N/A |
Free Trial? |
30 days (no credit card needed) |
30 days (no credit card needed) |
Autodesk Build Reviews
Autodesk Build doesn’t have its own app, but it shares the same app as other Autodesk products.
Autodesk Construction Cloud users love the app’s comprehensive project management capabilities and quick integration with other Autodesk products.
However, some users find the interface a bit tricky to navigate. Certain modules require too many clicks, and they express concerns about the high learning curve for new users.
Check out the following verified reviews to gain more insights from other users.

iOS user Bossskrill was frustrated with Autodesk Construction Cloud’s document zoom issues and missing plans, preferring Procore for its reliable drawing views.
Keeps zooming out and plans don’t always show up ⭐⭐
“This drives me crazy! I would totally give them app 5 stars if it were not for this. We use the documents tab to store and view shop drawings, as well as other documents. Every time i try to zoom into a document or shop drawing it just zoomed right back out and i can’t hardly get anything done. If you are viewing documents on a computer they get real distorted and illegible when you zoom in as well. Also, it has been happening more and more that when i try to view plans some of them won’t show up. Instead i see grey blocks populate on the screen and no drawing. This is ridiculous and i will be contacting Plangrid about this because it is unacceptable. I have to start using Procore when this happens because our GC uses Procore and I don’t have this problem when viewing drawings on Procore.”
Android user Robert Walker wants the option to reduce the size of his Autodesk project by allowing him to exclude irrelevant files from downloads.
⭐⭐⭐
“Please add the ability to choose aspects not to download. My 1 project is over 100gb and that could be cut down a good portion if I could choose not to download pictures added by others or document folders that do not pertain to me.”
Ashish M. praised Autodesk Construction Cloud for being an all-in-one solution but noted some tools require too many clicks, affecting ease of use.
ACC got it ALL – be it Preconstruction, Design, or Field! ⭐⭐⭐⭐
“Pros: ACC has become a one-stop-shop for all our projects, ranging from managing and coordinating BIM models, managing design development, quantity take-off to project management needs such as RFIs, Submittals, Schedules, Meeting Minutes. It has become a catchphrase in the company whenever someone asks: “Where can I find it? It’s on ACC, of course!”Cons: Some of the tools still have too many clicks to go through, for example Forms, Photos, Submittals module. Once someone gets the hang of it – all things totally make sense. However, since these modules are frequently going to be used by our field teams, we might need to make these features a bit easier to use. And I know, Autodesk is continuously developing these features by collecting feedback from multiple sources, which is great!”
Our Score (and Why We Chose It)
To evaluate Autodesk Build, I explored each of its features and cross-referenced them with the provided documentation. This process allowed me to verify the functionality of its tools.
Drawing from my broad experience with various construction management software, I assessed how Autodesk Build compares to its competitors.
Ultimately, I compiled all my findings and assigned Autodesk Build an unbiased rating based on our standard evaluation criteria.
Sign-Up and Onboarding: Autodesk Build offers a straightforward sign-up process, but onboarding can be a bit overwhelming due to the extensive features available.
New users might find it challenging to navigate initially, though comprehensive tutorials and support materials are provided to ease the learning curve.
Ease of Use: Once you’re past the initial learning phase, Autodesk Build proves to be quite user-friendly, with a clean interface and intuitive navigation.
However, certain tasks require too many clicks, which can slow down workflow. Despite this, the platform’s overall usability improves significantly with regular use.
Features and Functionality: Autodesk Build is packed with features, from project management and cost control to quality management and real-time collaboration tools.
While feature-rich, it can sometimes feel a bit too complex for smaller tasks, which might not require all the available tools.
Customer Support: Customer support for Autodesk Build is generally reliable, with various channels available, including chat, email, and phone support.
Users appreciate the quick response times and knowledgeable support staff, although some complex issues may take longer to resolve.
Value for Price: Autodesk Build is on the pricier side, which might be a barrier for smaller businesses or those with limited budgets. However, the comprehensive suite of tools and integrations provided can justify the cost for larger firms needing an all-encompassing project management solution.
Integrations: Autodesk Build easily connects with other Autodesk products and numerous third-party tools. This makes it easier to incorporate into your existing tech stack and ensures data flows smoothly across platforms.
The developer API further expands integration possibilities, providing flexibility for more customized needs.
Autodesk / PlanGrid Alternatives
While Autodesk Build is a powerful tool with a comprehensive feature set, it may not be the perfect match for every construction business.
If Autodesk Build’s limitations don’t align with your needs, here are some alternatives to consider:
- Clockify – A time-tracking tool with basic project management capabilities.
- Kickserv – A field service management solution for tracking jobs and client interactions.
The list of Autodesk Build alternatives below can also help you start off on the right foot.
 14-day free trial (no CC needed)
14-day free trial (no CC needed)



 30-day free trial
30-day free trial




Final Thoughts
By blending PlanGrid’s project management with a comprehensive BIM functionality, Autodesk Build is on its path to gaining a share in the market Procore used to dominate.
But in its attempt to go bigger, Autodesk Build lost sight of the finer details.
Autodesk Build’s scheduling isn’t built into the system, so you have to import schedules from third-party tools before you can get started. It also lacks its own time tracker, making it impossible to track workers’s productivity in the field.
Workyard simplifies workforce scheduling with its own point-and-click visual scheduling calendar built for construction businesses. It also has the industry’s most accurate GPS time clock designed to help your team reduce payroll errors and save more on labor costs.
See why Workyard’s powerful GPS time clock is a better choice for your small to mid-sized construction business. Or, you can sign up for its 14-day free trial and put all its premium features to the test at no cost.
Autodesk Build is a comprehensive, cloud-based construction project management software that provides a unified platform for teams to collaborate, manage projects, and improve efficiency. It combines features from BIM 360 and PlanGrid with new capabilities to streamline workflows across the office and job site.
Autodesk Build enables users to track project performance in real time, manage costs effectively, monitor quality and safety, and ensure successful project outcomes. It is accessible from any device, allowing teams to stay connected and collaborate no matter their location.
Pricing is quote-based, so users must contact Autodesk’s sales team for custom pricing.
All Autodesk Build subscriptions include access to all product features, including Autodesk Docs and the mobile app. The subscription tier can be increased during the subscription period but not decreased until renewal.
Autodesk may occasionally offer customers free access to commercial offerings on a limited trial basis. Users can contact Autodesk directly for a custom quote.
Autodesk Build is a cloud-based construction management platform designed to streamline project workflows and enhance collaboration among construction teams. It provides a comprehensive set of tools for managing project documents, tracking performance in real time, and facilitating communication between the office and the job site.
Key features include asset tracking, cost management, quality and safety monitoring, and the ability to manage requests for information (RFIs) and submittals.
By integrating design data with project execution, Autodesk Build helps teams reduce miscommunication, minimize rework, and ensure projects are delivered on time and within budget, ultimately driving better decision-making and project outcomes.
To use Autodesk Build effectively, start by setting up your account and inviting team members to collaborate on projects.
Familiarize yourself with the platform by navigating through the web and mobile interfaces, where you can access project documents, manage tasks, and communicate with your team in real time.
To streamline workflows, use features such as RFI creation, issue tracking, and document management. It’s also beneficial to explore Autodesk’s training resources, including on-demand courses and webinars, to enhance your understanding of the software’s capabilities.
Additionally, refer to the Autodesk Build Help Site for specific technical guidance and updates on new features to maximize your use of the platform.
Key features of Autodesk Build include project management tools, document management, cost control, quality management, real-time collaboration, and offline capabilities. It also offers advanced reporting options, customizable data fields, and seamless integration with other Autodesk products, making it a comprehensive solution for construction professionals.









































