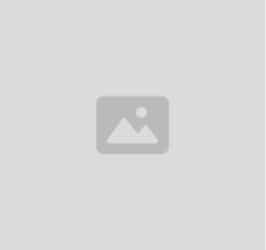Home QuickBooks For Construction QuickBooks Bill Pay
QuickBooks Bill Pay Guide: Setup, Optimization, Integrations, and More
Streamline bill payments with QuickBooks! Learn setup, tips, integrations, and how tools like Workyard can boost efficiency.

Handling bills is a big part of running a construction business. On top of having to pay vendors, you’ve got to keep cash flowing, avoid delays, and stay on budget. That’s where this QuickBooks Bill Pay Guide helps.
Paying bills on time helps you avoid late fees, keeps your vendors happy, and gives you peace of mind. QuickBooks Bill Pay takes the hassle out of managing bills by letting you track, schedule, and pay them all in one place. It’s simple, flexible, and built to save you time.
In this guide, we’ll talk about
- How QuickBooks Bill Pay works.
- How to choose the best QuickBooks version for your business—Desktop or Online.
- How to set up and use QuickBooks Bill Pay to streamline payments.
- How to add tools to make bill-paying even easier.
- Tips and tricks to avoid common mistakes and save time.
- Fix problems like payment delays or duplicate bills.
Whether you use QuickBooks Desktop or Online, this guide will show you how to make bill payments easier and faster. That way, you can focus on finishing your projects and growing your business. Let’s dive in!
What is QuickBooks Bill Pay?
QuickBooks Bill Pay is a feature in QuickBooks that helps you keep track of and pay your bills. You can pay vendors directly from the software using bank transfers, credit cards, or checks. It’s easy to use and helps save time by organizing everything in one place.
For construction businesses, where keeping projects on schedule is critical, QuickBooks Bill Pay makes sure you can pay vendors on time and keep your project management running smoothly.
QuickBooks Bill Pay Features and Benefits
Here are some of the key features of QuickBooks Bill Pay:
1. Simplified Payments
QuickBooks Bill Pay lets you pay bills without the hassle of writing checks or visiting the bank. You can schedule payments and choose how you want to pay, and QuickBooks will handle the rest. It also automatically updates your records, so you don’t have to worry about tracking payments manually.
2. Works with Your Accounting
If you already use QuickBooks to manage your finances, Bill Pay fits right in. It connects with your accounting software, so all your payments, expenses, and reports stay organized. This means less work for you and fewer mistakes.
3. Keeps Your Cash Flow Steady
Managing cash flow is important for every business. QuickBooks Bill Pay shows you what bills are due and when, so you can plan ahead. You can avoid late fees, pay on time, and keep enough money on hand to finish your projects.
QuickBooks Bill Pay helps you stay in control of your payments, your cash flow, and your time. It’s a simple way to manage your bills and keep your business running smoothly.
How to Choose the Right QuickBooks Version
Not all businesses are the same, and neither are the versions of QuickBooks. Whether you’re a small business or a large company, choosing the right version of QuickBooks can make managing your bills easier. Let’s look at the options: QuickBooks Online, QuickBooks Desktop, and QuickBooks Enterprise.
When deciding, think about what your business really needs. QuickBooks Online is the most affordable and flexible option for small businesses, while Desktop offers more detailed tools for growing companies. Enterprise is an investment but provides powerful features for businesses that need them.
Here’s a breakdown.
QuickBooks Online
- Features: QuickBooks Online is great for small businesses. It’s simple to use, works anywhere with an internet connection, and offers basic tools for managing bills. You can even use it to pay contractors in QuickBooks Online, making it perfect for handling both vendors and labor costs.
- Limitations: While it’s convenient, it doesn’t have as many advanced features as Desktop or Enterprise, which might be an issue for bigger businesses.
- Best For: Small businesses with straightforward billing needs.
QuickBooks Desktop
- Features: QuickBooks Desktop offers more detailed tools for tracking bills and managing payments. It’s a good choice if you need in-depth reports or want to customize your workflows.
- Limitations: It’s not cloud-based, so you need to use it on the computer where it’s installed. It also doesn’t have the flexibility of working on-the-go like QuickBooks Online.
- Best For: Medium-sized businesses with more complex needs, like tracking a high volume of bills or managing detailed cash flow reports.
QuickBooks Enterprise
- Features: QuickBooks Enterprise is the most powerful option. It’s built for large businesses that handle a lot of transactions. It includes advanced tools for batch bill processing, custom reports, and managing a large number of vendors.
- Limitations: It’s more expensive than other versions and might offer more features than smaller businesses actually need.
- Best For: Large businesses with complex billing and financial needs.
Evaluating Your Business Needs
Before you choose a QuickBooks version or set up Bill Pay, it’s important to think about your business needs. Different construction businesses have different ways of managing bills, so finding the right solution is key. Here are some things to consider.
1. Bill Volume
How many bills do you handle each month?
- If you only have a few bills, a simple setup like QuickBooks Online might work best.
- If you’re managing payments to multiple vendors and subcontractors, you might need QuickBooks Desktop or Enterprise for more advanced tracking.
Knowing your bill volume helps you choose a tool that can handle your workload without adding extra complexity.
2. Workflow Complexity
How do bills move through your business?
- If your process is simple—like entering a bill, approving it, and paying it—QuickBooks Online is a great fit.
- For more complex workflows, like approvals across teams or tracking expenses by project, QuickBooks Desktop or Enterprise offers better options.
QuickBooks can also help you manage contractor overhead and profit by giving you tools to track billable and non-billable expenses, ensuring you stay on top of project costs.
3. Reporting Requirements
What kind of reports do you need?
- QuickBooks Online provides basic reports, like unpaid bills or cash flow summaries.
- QuickBooks Desktop and Enterprise give you more options for custom reports and detailed breakdowns, which are useful for understanding your project costs and overall profitability.
If tracking expenses by vendor, job, or timeframe is important, you might need the advanced reporting features of Desktop or Enterprise.
4. Matching Features to Your Needs
Think about what’s most important for your business:
- Do you need mobile access to pay vendors on the go? QuickBooks Online is perfect.
- Are you handling a high volume of vendor and subcontractor payments? Consider Desktop or Enterprise for its advanced tools.
Considering factors like bill volume, workflows, and reporting needs helps you choose the QuickBooks version that’s just right for your business.
Workyard integrates with QuickBooks to streamline accounting for your constuction business.
Find out more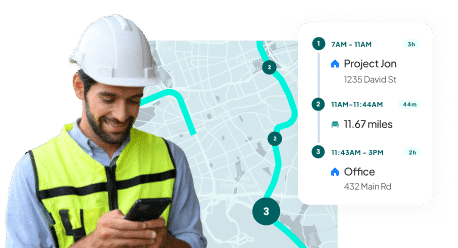
Optimizing Bill Payment Workflows
To make managing bills smoother, it’s important to set up your workflows in QuickBooks the right way. When your process is organized, you can save time, avoid mistakes, and keep your cash flow healthy. Here’s how to get started.
Setting Up Accounts Payable in QuickBooks
Your accounts payable system is the backbone of managing your bills. Follow these steps to set it up correctly in QuickBooks:
Step 1: Add Vendors to QuickBooks
- Go to the Vendors section in QuickBooks and click New Vendor.
- Enter the vendor’s details, including their name, address, phone number, and email.
- Set up payment preferences, such as bank account details for ACH transfers or mailing addresses for checks.
This ensures all the information is stored in one place, making bill payments faster and more organized.
Step 2: Link Purchase Orders to Bills
- If your business uses purchase orders, ensure they are connected to your bills.
- When entering a bill, select the matching purchase order to track spending against what was ordered.
- This prevents overpayment or paying for items not received, giving you an accurate picture of what’s owed.
Step 3: Categorize Expenses
- Assign each vendor to an expense category (e.g., materials, subcontractors, utilities).
- This makes it easier to generate reports and understand where your money is going.
Configuring Vendor Details and Payment Terms
Setting up vendor details and payment terms ensures that you pay on time and take advantage of discounts. Here’s how to do it step by step:
Step 1: Define Payment Terms
- When adding a vendor, set specific payment terms such as:
- Net 30: Payment is due 30 days after the invoice date.
- 2/10 Net 30: A 2% discount applies if paid within 10 days, with the full amount due in 30 days.
- Enter these terms in QuickBooks under the vendor’s profile.
This keeps everyone on the same page and ensures payments meet agreed terms.
Step 2: Set Due Dates and Alerts
- When you create a bill, add the exact due date. QuickBooks will track it and remind you when the payment is approaching.
- Use the reminder feature to get alerts for upcoming payments so you can stay on top of deadlines.
Step 3: Add Notes for Specific Vendors
- If a vendor has unique payment instructions, such as requiring a specific method like ACH or needing a payment confirmation, add these notes to their profile.
- These details help avoid confusion and streamline communication with vendors.
Step 4: Build Strong Vendor Relationships
- QuickBooks can track early payment discounts automatically. For example, if a vendor offers a 2% discount for paying within 10 days, QuickBooks can calculate the reduced amount and apply it when you schedule the payment.
- Taking advantage of these discounts saves money and shows vendors you’re a reliable partner.

- Identify recurring bills like rent, utilities, or subscriptions to automate in QuickBooks.
- Use QuickBooks’ Recurring Transactions feature to set up these payments.
- Assign payments to the correct expense accounts for accurate records.
- Schedule payments in advance to avoid late fees and maintain steady cash flow.
- Review recurring payments regularly to ensure they match updated amounts or schedules.
- Let QuickBooks handle the recording automatically, reducing manual entry and mistakes.
Avoiding Late Payments and Optimizing Cash Flow
Late payments can hurt your cash flow and vendor relationships, but a few steps can keep you on track:
- Use Reminders: QuickBooks can send you alerts for upcoming due dates.
- Schedule Payments: Plan payments ahead of time to avoid surprises.
- Review Cash Flow: Check your cash flow regularly to ensure you have enough funds for upcoming payments.
- Batch Payments: If you have multiple bills, pay them all at once to save time and reduce errors.
Integrating Third-Party Tools with QuickBooks
QuickBooks is powerful on its own, but integrating it with third-party tools can make managing your business even easier. Whether you want to automate invoicing, simplify payments, or track time for workers, these tools can save time and reduce errors. Here’s a quick look at some of the most popular integrations and their benefits.
Popular Integrations
- Bill.com:
Streamlines invoicing and bill payments. It automates workflows and reduces manual entry, making it easier to manage cash flow and vendor payments. - Melio:
Ideal for small to medium businesses, Melio offers flexibility in payment methods. You can pay vendors using bank transfers or credit cards, and it integrates seamlessly with QuickBooks to keep records accurate. - Tipalti:
Built for larger businesses, Tipalti handles global payments, tax compliance, and complex payment reconciliation. It’s perfect for companies working with international vendors. - Workyard:
A time-tracking app designed for construction and field service teams. Workyard integrates with QuickBooks to track employee hours, improve job costing, and manage payroll efficiently. Its GPS tracking ensures precise time data, helping businesses reduce payroll errors and manage labor costs effectively.
Step-by-Step Guide for Setting Up Integrations
- Choose Your Integration: Decide which tool best fits your business needs, such as Bill.com for automation or Workyard for time tracking.
- Access QuickBooks Apps: Go to the Apps section in QuickBooks Online or the integration menu in QuickBooks Desktop.
- Search for the Integration: Find the tool you want to connect, such as Bill.com, Melio, Tipalti, or Workyard.
- Install and Authorize Access: Follow the prompts to install the app and grant it permission to access your QuickBooks data.
- Set Up Your Account: Create or link your account with the third-party tool. For example, enter your company details and bank account information.
- Sync Data: Sync your QuickBooks data with the integration. This step maps your accounts and ensures data flows correctly between the systems.
- Start Using the Integration: Begin processing payments, tracking time, or managing invoices with the integrated tools. Transactions will automatically update in QuickBooks for accurate records.
Benefits of Integrating with QuickBooks
- Saves Time: Automates repetitive tasks like invoicing, payments, and time tracking.
- Reduces Errors: Ensures data is synced and updated automatically, avoiding mistakes in financial records.
- Improves Efficiency: Simplifies workflows by centralizing processes in one place.
- Enhances Cash Flow Management: Offers real-time updates on payments and expenses.
- Supports Growth: Tools like Tipalti and Workyard scale with your business, handling complex needs like global payments or detailed labor tracking.

- QuickBooks Projects: Tips, Tricks, and Tutorials for Effective Use
- QuickBooks Simple Start Reviewed and Compared: What’s Your Best Option?
- QuickBooks Construction Cost Codes: How They Work and How to Use Them Effectively
- QuickBooks Expense Tracking: How-To Guide and Top Integrations
- Estimates in QuickBooks: How They Work and How to Use Them Effectively
Best Practices for Bill Payments in QuickBooks
Managing bills in QuickBooks can be simple if you follow a few smart practices. These tips will help you avoid mistakes, save time, and keep your financial data safe.
- Double-check vendor details like names, addresses, and payment methods.
- Review bills for accuracy before paying, including amounts and due dates.
- Avoid duplicate entries by checking your list of bills regularly.
- Automate recurring payments for regular expenses like rent or utilities.
- Schedule payments in advance to avoid missing deadlines.
- Use reminders in QuickBooks to stay on top of upcoming payments.
- Attach receipts, contracts, or purchase orders to each bill for easy tracking.
- Limit who can access and approve payments to trusted team members.
- Secure your QuickBooks account with strong passwords and two-factor authentication.
- Regularly update QuickBooks to the latest version for improved security.
Troubleshooting Common Issues
Even with a system like QuickBooks, things can occasionally go wrong. Here are some common problems you might face and simple solutions to fix them.
1. Syncing Errors
- Problem: Your bank account or third-party tools aren’t syncing with QuickBooks.
- Solution: Disconnect and reconnect the account or app. Check your internet connection and make sure you’re using the latest version of QuickBooks.
2. Duplicate Entries
- Problem: The same bill or payment shows up twice, making your records inaccurate.
- Solution: Review your list of bills regularly. Use QuickBooks’ duplicate detection tools to find and remove duplicates.
3. Delayed Payments
- Problem: Payments are taking longer than expected to reach vendors.
- Solution: Check if the payment method is set to ACH (faster) or check (slower). Confirm the processing times with your bank or QuickBooks.
4. Vendor Detail Mismatches
- Problem: Payments fail or go to the wrong place because vendor details are incorrect.
- Solution: Verify and update vendor information in QuickBooks, including names, addresses, and bank details.

- QuickBooks Help Center: Find step-by-step guides and solutions to common problems.
- User Forums: Connect with other QuickBooks users to share tips and troubleshoot issues.
- Customer Service: Reach out to QuickBooks support for personalized help with technical problems.
Real-World QuickBooks Payments Success Stories
Learning from how other businesses use QuickBooks Bill Pay can provide valuable insights and inspiration. Here are some real-world examples included in the original guide:
Case Study 1: Streamlining Cash Flow for a Construction Business
A construction company was struggling with late payments and poor cash flow management. By adopting QuickBooks Bill Pay, they were able to automate payments to vendors and subcontractors, improving relationships and avoiding late fees. With the added ability to track project expenses, they gained a clearer picture of costs and kept their projects on budget.
What Worked:
- Automation of recurring payments for predictable expenses.
- Better tracking of vendor bills to manage cash flow effectively.
Case Study 2: Enhancing Vendor Relationships with QuickBooks Integration
A medium-sized business wanted to simplify its bill pay process and reduce manual entry errors. By integrating QuickBooks with tools like Bill.com, they streamlined their payment workflows. Payments were scheduled on time, and vendors received updates, improving trust and communication.
What Worked:
- Integration of third-party tools for enhanced payment scheduling.
- Clear communication with vendors through QuickBooks updates.

- Best Practices: Automating recurring payments and scheduling bills in advance are two simple ways to save time and avoid missed deadlines.
- Challenges: Some users noted initial difficulties in learning the software but found QuickBooks customer support and forums helpful for troubleshooting.
Maximizing the Power of QuickBooks Bill Pay
QuickBooks Bill Pay simplifies managing bills, improves cash flow, and strengthens vendor relationships. By setting up accounts payable correctly, automating recurring payments, and integrating tools like Workyard, you can save time and reduce errors.
For sustained success, review your processes regularly, stay organized, and use automation to your advantage. Integrate Workyard with QuickBooks to track time, control costs, and boost project efficiency.
Ready to get started? Try Workyard for free and take your business management to the next level!
Bill Pay in QuickBooks helps businesses manage and pay vendor bills efficiently. You can enter bills into QuickBooks, track due dates, and pay them directly through the platform using various payment methods like checks, ACH transfers, or credit cards. It automates payment tracking and updates your accounts in real-time, ensuring accurate records and streamlined workflows. This feature reduces manual errors, enhances cash flow visibility, and helps maintain strong vendor relationships by ensuring timely payments. It’s particularly beneficial for businesses handling multiple vendor transactions.
To record a bill payment in QuickBooks, go to the “Pay Bills” section. Select the bill you wish to pay and choose your payment method, such as a check, bank transfer, or credit card. Enter the payment date and amount, ensuring it matches the bill. Confirm the transaction to update your accounts payable and deduct the payment from your chosen bank account. QuickBooks automatically updates your financial records, reflecting the payment in both the vendor’s account and your general ledger.
QuickBooks Bill Pay has transitioned to integrate with third-party services like Bill.com and Melio for enhanced functionality. These integrations offer features such as automated payments, multi-level approvals, and flexible payment options, improving the overall bill management experience. While native bill pay features remain in QuickBooks, users are encouraged to explore these integrated services for advanced capabilities like global payments and tax compliance. The shift allows QuickBooks to focus on seamless connectivity with specialized platforms while maintaining accurate financial tracking within its software.
To memorize a bill payment in QuickBooks, first record the payment as usual. Then, click “Memorize” in the transaction window and name the entry. Choose a schedule for automatic reminders or set the payment to recur automatically at specified intervals. This feature is ideal for managing regular expenses like rent or subscriptions. Memorized payments ensure timely transactions and reduce repetitive data entry. QuickBooks updates your accounts based on the schedule, keeping your financial records accurate and helping you manage cash flow efficiently.