Home QuickBooks For Construction QuickBooks Purchase Orders
QuickBooks Purchase Orders: A Detailed Guide (How to Create and Use Them)
Learn how to create and manage QuickBooks purchase orders efficiently. This guide covers setup, best practices, troubleshooting, and advanced tips for streamlined financial management.

Purchase orders (POs) are critical for businesses that manage inventory and supplier relationships. QuickBooks offers a robust purchase order management feature that simplifies the creation, sending, and tracking of POs. With QuickBooks, users can easily create purchase orders directly from estimates or vendor lists, streamlining the workflow from order placement to receipt of goods.
Moreover, QuickBooks provides reporting capabilities that help users monitor open purchase orders and analyze purchasing trends over time. This helps businesses make informed decisions about inventory management and supplier performance.
In this article, we’ll examine QuickBooks purchase orders and how to use them effectively, with tips to streamline your workflows. We’ll also provide step-by-step instructions on how to create and manage purchase orders in both QuickBooks Online. We’ll also share best practices to optimize your use of purchase orders, ensuring you maximize the benefits of this powerful tool in your business operations.
First, let’s define what a POs is.
Purchase Orders in QuickBooks
Purchase orders (or POs) are formal documents sent by a buyer (that’s you, the construction business owner or bookkeeper) to a particular supplier. This document outlines the different types, quantities, and pre-agreed-upon prices for products or services—think of it as a written contract for the purchase that’s about to happen.
By utilizing purchase orders, businesses can maintain better control over their purchasing processes, ensuring that they accurately track what they order and receive.
Why Are Purchase Orders Crucial?
-
Documentation
Purchase orders help provide a paper trail, which is vital for accounting and auditing purposes.
-
Clarity and Communication
Your POs communicate your order details to the supplier, reducing the chance of errors.
-
Budget Control
They help track expenditures and manage your budget effectively.
How QuickBooks Helps with Purchase Orders
As robust accounting software widely used in the construction industry, QuickBooks handles purchase orders efficiently and allows you to create, manage, and track your POs all in one place.
QuickBooks features include:
- Create Purchase Orders: Easily generate purchase orders to inform vendors about the items you want to order and track your purchases.
- Tracking: Keep an eye on outstanding orders and manage supplier interactions seamlessly.
- Recurring Purchase Orders: Set up recurring purchase orders for frequently ordered items, automating the reordering process and saving time.
- Vendor Management: Maintain detailed records of vendor information, including contact details and order history, to enhance supplier relationships.
- Reporting Capabilities: Generate reports on open purchase orders and purchases by vendor or product, providing insights into procurement activities.
- Inventory Management Integration: Integrate purchase orders with inventory management to keep stock levels optimized and prevent shortages.
These features collectively enhance the efficiency of managing procurement processes within QuickBooks, making it easier for businesses to handle their purchasing needs.
Below are some of the ways QuickBooks’ purchase order function benefit your construction business.
Budget Oversight: Actively tracking your POs lets you monitor your spending and stay within your established project budgets.
Inventory Management: POs help you track what’s ordered, what’s in stock, and what needs reordering, ensuring you never run out of essential supplies.
Forecasting and Planning: Over time, your PO history can reveal purchasing patterns, helping you plan and forecast future projects better.
Understanding and utilizing the purchase order functionality in QuickBooks is more than just another everyday procedural task to overcome; it’s a strategic move geared toward more efficient financial management and inventory control across your construction business.
Setting Up Purchase Orders in QuickBooks
Getting started with purchase orders in QuickBooks is a straightforward process, but one that’s crucial to get right.
Let’s walk through the steps to enable and set up POs together, ensuring all your transactions are smooth and that your brand stands out consistently.
Step 1: Enabling QuickBooks Purchase Orders
- Access Company Settings
- Select ‘Account and Settings’
- Go to the ‘Expenses’ tab
- Find the ‘Purchase Orders’ section
- Turn on ‘Use Purchase Orders’
Step 2: Customizing Your Purchase Order Template
- Return to the Gear Icon (Upper Right Corner)
- Choose ‘Custom Form Styles’
- Create a New Style
- Design Your Template
- Tailor Your Information
- Preview and Save Your Template
And there you have it—your QuickBooks is now set up to create, send, and track purchase orders that actively help streamline your procurement process and showcase your brand’s professionalism and attention to detail.
It’s a small step in setup but a giant leap in managing your construction business’ finances effectively!
Creating a Purchase Order in QuickBooks
Creating a purchase order in QuickBooks is like building the foundation for a smooth transaction. Let’s carefully walk through this process step by step:
- Open QuickBooks: Start by launching your QuickBooks software.
- Navigate to the Plus Sign (+): Located at the top of the screen, this is your gateway to creating new transactions.
- Select ‘Purchase Order’: Found under the ‘Vendors’ category.
- Choose Your Vendor: Select the vendor from the drop-down menu or add their details if it’s a new vendor.
- Enter the Purchase Order Date and Number: Ensure the date is accurate; QuickBooks will auto-generate a PO number.
- Specify Your Items: Add the items or services you’re purchasing, detailing quantities, descriptions, and prices.
- Add Additional Information: Include shipping instructions or special notes.
- Review Your PO: Double-check for accuracy.
- Save and Send: Save your PO and email it directly to the vendor or print it out.
Best Practices for Filling Out Purchase Order Details

Managing Purchase Orders in QuickBooks
Tracking and Managing Existing Purchase Orders
Once you’ve created purchase orders in QuickBooks, the next crucial step is tracking and managing them effectively, which keeps your orders in check and integrates seamlessly with other aspects of your business finance management.
Let’s take a closer look at exactly how you can manage your QuickBooks purchase orders most effectively and ace this part of the process.
- Access Your Purchase Orders: In QuickBooks, navigate to the ‘Expenses’ tab and then to ‘Vendors.’ Here, you’ll find all your active purchase orders.
- Use Filters for Easy Search: You can filter your POs by date, vendor, or status. This feature helps you locate specific POs in a massive sea of orders.
- Check the Status of Your POs: QuickBooks lets you see whether a PO is open, closed, or partially received.
- Update POs as Needed: If there are changes in your order or delivery dates, update your POs accordingly to avoid potential confusion down the line.
- Closing a Purchase Order: Once an order is fully received and invoiced, make sure to close the PO in QuickBooks to signal that the transaction is complete.
Integrating Purchase Orders with Other Features
QuickBooks allows you to link your POs with other features:
- Inventory Management: Creating a PO automatically updates inventory quantities in QuickBooks, keeping records current.
- Vendor Payment: Convert a PO into a bill to streamline payments by linking purchasing with accounts payable.
- Financial Reporting: POs enhance financial reports, offering insights into spending and better budget management.
- Budgeting and Forecasting: Use purchasing data to analyze past expenses, forecast needs, and plan budgets.
Try Workyard + QuickBooks for a more profitable business!
See How it Works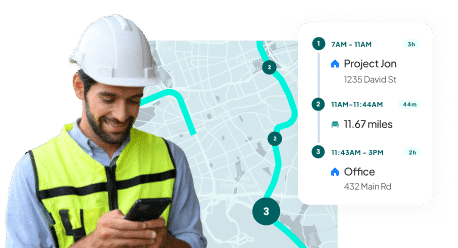
Advanced Tips and Tricks
Once you’re comfortable with managing purchase orders in QuickBooks, it’s time to take your accounting game to the next level.
Here are some advanced tips and tricks that can help you streamline your purchase order process, automate recurring orders, and efficiently link purchase orders with bills (which can be handled through QuickBooks’ bill pay feature).
Streamlining the Purchase Order Process
- Use Templates Wisely: Set up a template for recurrent item orders to help save time and avoid having to enter the same information repeatedly.
- Leverage Bulk Actions: QuickBooks allows you to perform actions like printing or emailing multiple POs at once to help manage your orders far more efficiently.
- Set Reminders for Follow-Ups: Set reminders for important PO dates like expected delivery or follow-up with vendors to keep you proactive in your order management.
- Use the QuickBooks Mobile App: The QuickBooks mobile app lets you manage POs on the go, ensuring you’re always connected and up-to-date with your orders.
Automating Recurring Orders
- Identify Recurring Needs: Determine which items you order regularly; these are your candidates for automation.
- Set Up Recurring POs: Create recurring purchase orders for frequently ordered items. This enables the system to automatically generate orders at specified intervals.
- Review and Adjust: Regularly review recurring POs to ensure they still meet your needs. Adjust details as necessary to match current inventory requirements.
Linking Purchase Orders with Bills
- Convert POs to Bills: This ensures accuracy in your financial records as it links the order directly with its payment.
- Track Payment Status: After converting a PO to a bill, track its payment status within QuickBooks directly to help manage your cash flow and accounts payable.
- Attach Supporting Documents: Attach delivery receipts or other relevant documents to the corresponding bill for comprehensive records, streamlining auditing and tracking.
Troubleshooting Common Issues with QuickBooks Purchase Orders
Common Problems and Solutions
Purchase Order Won’t Save or Send
Incorrect Information on POs
Duplicate Purchase Orders
Trouble Linking POs to Bills
Save the PO and try again after a while.
Edit before sending or issue a revised PO.
Delete redundant POs if not yet acted upon.
Ensure the PO is marked as received and details match.
Additional Resources
- QuickBooks Support: The official QuickBooks support page is a treasure trove of help articles, how-to guides, and troubleshooting tips. Plus, you can reach out to their support team for personalized help.
- QuickBooks Community Forums: With the official QuickBooks Community, you can easily connect with other QuickBooks users, share experiences, and get advice from peers who might have faced similar challenges.
- YouTube Tutorials: We all learn differently, and sometimes, a visual guide is just what you need. Thankfully, YouTube hosts numerous tutorials on QuickBooks, including how to manage purchase orders.
- QuickBooks Training Classes: If you want more comprehensive assistance and information, consider enrolling in a QuickBooks training course. These in-depth classes can help deepen your understanding and skills in managing all aspects of QuickBooks, including POs.
- Accounting Professionals: For those more complex issues, it might be worth consulting with a QuickBooks-certified accountant, bookkeeper, or ProAdvisor. These experts can help offer expert advice that’s carefully tailored to your specific business needs.

➤ QuickBooks simplifies the purchase order process, integrating with inventory and financial management.
➤ Templates, automation, and integration enhance efficiency and reduce errors.
➤ Leveraging these tools can transform how your construction business manages finances.
Conclusion
Ultimately, QuickBooks simplifies the purchase order process, providing clear, actionable steps for construction businesses to manage their finances effectively. By following the guidance provided, you can ensure that every purchase order is accurate, reflects your brand, and contributes to seamless financial management.
If you’re looking for the perfect solution to partner with Quickbooks for your construction or field services company, look no further than Workyard. It’s a comprehensive solution tailored for the construction industry. Workyard specializes in workforce management, offering features that directly complement your financial management efforts in QuickBooks.
Workyard’s construction workforce management software excels in creating more accurate payroll, helping you track and manage your crew with an easy-to-use app that aligns perfectly with your financial tracking in QuickBooks. With Workyard, contractors and field services companies find a pathway to improve their profits by managing labor more effectively, a key aspect that goes hand in hand with managing their finances.
Together, QuickBooks and Workyard can form a powerful duo, streamlining not just your purchase orders but the entire spectrum of financial and workforce management in your construction business.
Experience the difference Workyard can bring to your workforce management efforts. Sign up for a free trial today or contact (650) 332-8623 for more details.
A purchase order (PO) in QuickBooks is a formal document sent to a supplier specifying the types, quantities, and agreed prices of products or services. It serves as a binding agreement for future purchases, offering essential benefits like:
- Documentation: Ensures proper record-keeping for audits and accounting.
- Budget Control: Tracks expenses to prevent overspending.
- Communication Clarity: Reduces errors in vendor interactions by clearly outlining requirements.
To enable purchase orders in QuickBooks, follow these steps:
- Go to the Gear Icon and select Account and Settings.
- Navigate to the Expenses tab.
- Under the Purchase Orders section, toggle on Use Purchase Orders.
- Save changes.
This activation allows you to create, customize, and manage POs seamlessly within QuickBooks.
Creating a purchase order involves these steps:
- Select the + New button and choose Purchase Order under Vendors.
- Select a vendor or add a new one.
- Fill in details like the order date, items, quantities, and pricing.
- Add any notes or shipping instructions.
- Review and save the PO. You can email or print it directly from QuickBooks for vendor distribution.
To optimize your PO management:
- Be Accurate: Double-check item details, quantities, and pricing before sending.
- Track Status: Monitor open, closed, or partially received POs regularly.
- Close Completed POs: Update records to reflect the status accurately.
- Set Delivery Dates: Specify deadlines to align vendor and internal expectations.
- Use Templates: Save frequently used details for efficiency.
Purchase orders enhance QuickBooks functionality by:
- Linking to Inventory: Automatically updating stock levels when items are received.
- Vendor Payments: Converting POs into bills for streamlined payment processing.
- Financial Reporting: Providing insights into spending, budgets, and vendor performance.
These integrations simplify workflows, improve accuracy, and enhance decision-making for construction businesses.




